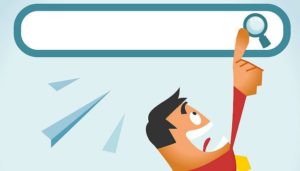Para los que estamos sumergidos en el mundo del marketing de contenidos, especialmente aquellos que monetizan con anuncios de Adsense seguramente se han encontrado con el típico problema de no poder incorporar los anuncios correctamente o de tenerlo que hacer manualmente en cada una de nuestras entradas. Por fortuna, existe una solución: Quick Adsense.
Quick Adsense es un plugin para WordPress creado especialmente para ayudarte a configurar tus anuncios de manera rápida, práctica y automática.
Dónde descargar el plugin para configurar anuncios Adsense
Como sé que a muchos nos fastidia las guías extensas, voy a tratar de ser lo más práctico posible.
Lo primero que debemos tener en cuenta es que Quick Adsense es un plugin creado especialmente para WordPress, por lo que no podrán emplearlo en otra plataforma CMS.
El plugin para configurar anuncios Adsense en gratuito, por lo que solo tendrá que dirigirse a este enlace y comenzar su descarga.
Una vez hayas descargado el archivo deberán instalarlo del modo convencional. Van a su escritorio de wordpress / Plugins / Añadir nuevo.
Una vez allí deberán adjuntarlo y esperar a que termine de cargar. Finalmente darle instalar, activar y listo.
Cómo configurar tus anuncios Adsense con Quick Adsense
El proceso de configuración es sumamente sencillo.
Para llegar a la configuración de Quick Adsense solo deberán dirigirse al menú izquierdo de su escritorio en WordPress en Ajustes y seleccionar Quick Adsense.


El método para insertar anuncios Adsense es sumamente intuitivo. Lo único que van a necesitar es el código generado desde Adsense, el cual copiaran en todas las secciones que lo ameriten.
No hace falta crear un anuncio para cada sección. Pueden usar un mismo anuncio para cada espacio y no habrá problema alguno. Ojo, es importante que ese anuncio que eligan de Adsense sea flexible (responsive o adaptable).
Como ven, salen varios espacios para agregar anuncios. Yo recomiendo llenar los primeros 4 y en las opciones siguientes alinear al centro y dejar el margin intacto.
Una vez hayan incorporado los anuncios que van a utilizar, deberán especificarle al plugin donde insertar los anuncios de Adsense.


Igual que antes, la configuración es muy intuitiva, tu elegirás lo que mejor te convenga. Yo uso, por ejemplo, anuncios al comienzo, medio y final de todo. Pero puedes elegir lo que mejor te convenga.


Además de configurar individualmente donde se van a mostrar los anuncios Adsense, puedes especificar en que partes de tu sitio se verán. Yo recomiendo seleccionar las que muestro arriba.
Y listo, básicamente eso es todo. Aquí solo deberán guardar y esperar un rato mientras los anuncios van cargándose.
Si usan algún plugin para almacenar caché como WP Cache o Optimize, recomiendo limpiar el caché para que surjan los cambios correctamente.
Insertar anuncios Adsense en la barra lateral (widgets)
Si lo que quieres saber es cómo colocar anuncios Adsense en la barra lateral, con el plugin Quick Adsense también lo puedes lograr de forma sencilla.
Una vez el plugin esté instalado, verás en la sección de widgets, tres nuevos, los cuales serán especiales para configurar tus anuncios en el sidebar.
Lo primero que debes hacer es agregar el código de tu anuncio Adsense en la configuración (Ajustes / Quick Adsense) justo después de dónde incorporas los primeros anuncios.


Ya solo resta ir a Apariencia> Widgets, y agregar los widgets donde desees, en este caso, en la barra lateral.
Cómo eliminar o agregar anuncios Adsense en lugares específicos
Si estás buscando mostrar anuncios solo en entradas específicas o eliminarlos de entradas específicas lo único que necesitas hacer es emplear los shorcodes del plugin Quick Adsense.


Para deshabilitar todos los anuncios de una entrada debes escribir el primer tag en «disable ads in a post, on-the-fly». Si quieres deshabilitarlos del sidebar de una entrada específica, emplea la opción 3. Y así sucesivamente según lo necesites.
¿Te ha servido esta información? Escríbenos si tienes alguna duda 🙂